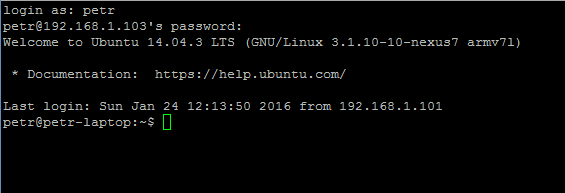
Jak na novější desktopové Ubuntu na starém Nexusu 7 2012
První generaci tabletu Nexus 7 vlastním již nějaké tři roky, ale jelikož někdy začátkem loňského léta mi při hraní Ingress vyklouzl a praskla „jen“ vrstva digitizéru (úhlopříčně). Od té doby tablet ležel dlouho ladem. Když jsem přiletěl z Malty na Vánoce domů, tak jsem si ho cestou zpět vzal s sebou. Mezitím jsem na něj nahodil Kali Linux (jen upravený Android, ne samotnou distribuci), ale nebylo to ono. K tabletu jsem se sice připojil bez problémů přes SSH a vyčistil ho přes něj, ale většinu běžných příkazů nešlo používat.
Počátky bádání jak na desktop v tabletu
Jak dostat nějakou linuxovou distribuci na tablet jsem se pokoušel již v minulosti (podzim 2014) a právě s Ubuntu, ale narazil jsem zejména na problém s nemožností získání dalšího SW a aktualizací kvůli absenci repozitářů, které byly již v té době za koncem životnosti. Tehdy jsem to příliš neřešil a neměl k tomu ani moc znalosti.
Jak tedy dostat podporované Ubuntu na Nexus 7?
Cesta je trochu trnitá a zdlouhavá, zejména při čekání na instalaci aktualizací, ale stojí za to. I přesto za případné problémy se zařízením neručím. 😉
Instalace Ubuntu 13.04
Ze stránky s obrazy je potřeba stáhnout následující 2 soubory, které vložíme do složky s ADB a Fastboot nástroji (pokud nemáte, tak třeba dle XDA).
| ubuntu-13.04-preinstalled-desktop-armhf+nexus7.bootimg |
| ubuntu-13.04-preinstalled-desktop-armhf+nexus7.img.gz |
Následně GZip archiv rozbalíme, čímž získáme RAW image. U něj jen přepíšeme koncovku souboru za IMG a je připraveno.
V tuto chvíli doporučuji udělat zálohu Androidu a dat přes nástroj, který vám vyhovuje.
Dostáváme se již tedy k nahrání samotného Ubuntu do tabletu
- Připojte tablet k PC ve Fastboot režimu (při zapnutí držením Vol- a Power) a a pomocí Shiftu a pravého tlačítka ve složce s Fastboot a ADB spustíme CMD v této složce.
- Zkontrolujeme příkazem ‚fastboot devices‚, zda Fastboot vidí tablet (pokud ano uvidíme řetězec jako obrázku).

- Vyčistíme boot příkazem ‚fastboot erase boot‚

- Vyčistíme data příkazem ‚fastboot erase userdata‚

- Nyní již můžeme nahrát boot image příkazem fastboot flash boot „ubuntu-13.04-preinstalled-desktop-armhf+nexus7.bootimg“

- A jako poslední samotný image Ubuntu 13.04 příkazem fastboot flash userdata „raring-preinstalled-desktop-armhf+nexus7.img“

- A již jen restartujeme příkazem ‚fastboot reboot‚
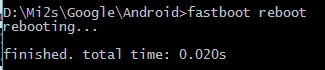
Po rebootu najede klasický Ubuntu instalátor s vyplněním uživatelského jména, jazyka, časového pásma,…..
Příprava a upgrade na aktuální LTS verzi Ubuntu
Pokud v této fázi zkusíte spustit například ‚apt-get update‚, tak dostanete samé errory se stavovým kódem 404, protože před sebou máme dávno nepodporovanou verzi Ubuntu a bez SSH serveru musíme ručně na tabletu upravit soubor /etc/apt/sources.list.
- Začneme upravovat soubor pomocí Nano editoru s povýšenými právy pomocí ‚sudo nano /etc/apt/sources.list‚
- Ve všech odkazech na nezakomentovaných řádcích umažeme na konci část s ubuntu-ports a za odkazem nahradíme raring za trusty (zvolil jsem trusty kvůli LTS podpoře a předpokladu bezproblémovosti), takže jako například takto.
deb http://ports.ubuntu.com/ trusty main restricted
deb-src http://ports.ubuntu.com/ trusty-security main restricted - Spustíme tedy nyní ‚apt-get update‘ čímž aktualizuje seznam repozitářů (chvíli to potrvá).
- A nyní můžeme spustit upgrade celého Ubuntu pomocí ‚apt-get upgrade‚, kterým získáme dlouhý seznam balíčků k aktualizacím či smazání potvrdíme pomocí Y a budeme čekat.
- Po skončení doporučuji ještě nainstalovat SSH server pomocí ‚apt-get install ssh‘ pro snazší práci z PC.
Nakonec po restartu již máme v pohodě fungující poslední LTS verzi Ubuntu na 4 roky starém zařízení s Tegrou 3 bez podpory novějších distribucí. Dále se již jen pokusím o lehčí vyčištění systému od nepotřebných balíčků. A za pár měsíců se pokusím i o upgrade na novou LTS verzi Ubuntu. 🙂
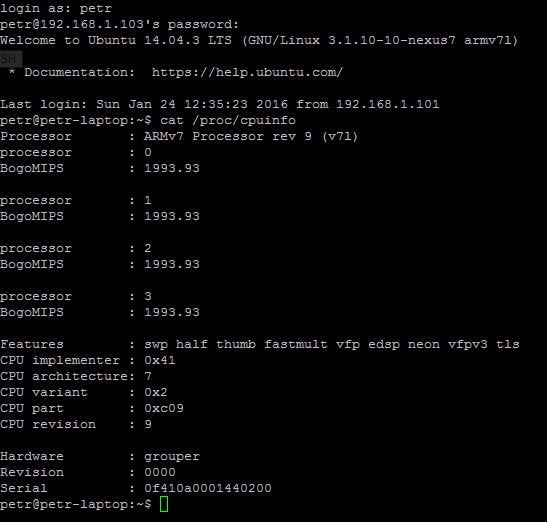
Pokud ještě tablet máte, zkusíte to taky? 😉
- Pokud se ti článek líbil, tak sdílení potěší 😉



